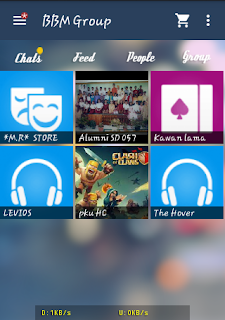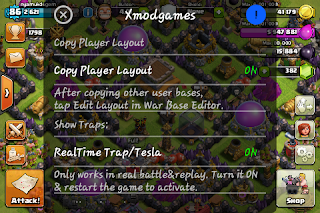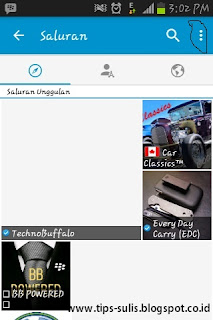|
| https://support.apple.com/id-id/HT201468 |
Hay......
Kali ini saya ingin berbagi pengalaman pribadi saya dalam menginstall windows menggunakan Bootcamp Assistant di Macbook Pro Mid 2011. Ya saya menggunakan aplikasi bawaan dari Apple yaitu Bootcamp Assistant. Mengapa saya menggunakan Bootcamp Assistant untuk menginstall windows di Macbook Pro saya? Saya menggunakan Bootcamp Assistant karena performa windows terasa lebih ringan dikarenakan Macbook hanya menjalankan 1 Operating Sytem, beda halnya bila kita menggunakan Virtual Machine seperti VMware yang juga sudah pernah saya coba. Bila menggunakan Virtual Machine maka Macbook akan dipaksa untuk menjalankan 2 Operating System sekaligus dan ini juga akan membutuhkan resource RAM lebih agar OS dapat berjalan dengan mulus.
Langkah-Langkah Menginstall Windows di Bootcamp Assistant
A. Proses Persiapan
1. Siapkan sebuah DVD RW dengan size lebih dari 4GB, harga perkeping DVD disini sekitar Rp 7.000
2. Download file .ISO Windows, disaat tutorial ini dibuat Bootcamp di Macbook saya hanya support windows 8.1 64bit, teman-teman bisa download file .ISO Windows 8.1 nya disini https://www.microsoft.com/en-us/software-download/windows8ISO
3. Setelah file .ISO nya selesai di download, teman-teman bisa langsung burning file .ISO tadi ke dalam DVD RW. Tunggu hingga proses burning selesai.
4. Download driver windows 8.1 https://support.apple.com/kb/DL1720?viewlocale=id_ID&locale=id_ID
B. Proses Instalasi
1. Silahkan buka Bootcamp Assistant, bisa dengan menggunakan shortcut di keyboard dengan menekan tombol Command + Spasi lalu ketik Bootcamp Assistant. Tampilannya akan seperti gambar dibawah ini, lalu klik Continue
 |
| Gambar 1. Tampilan Bootcamp |
 |
| Gambar 2. Ceklis Install Windows 7 or Windows 8 |
3. Pada langkah ketiga, teman-teman akan disuruh untuk menentukan berapa besar size partisi Windows yang akan dipasang, partisi Windowsnya saya bikin 90 GB. Perlu diperhatikan, pastikan partisi hardisk Macbook Pro teman-teman hanya 1 partisi saja, karena bila partisinya lebih dari 1 makan tidak akan bisa. Lalu klik Install.
 |
| Gambar 3. Pilih ukuran partisi Windows |
Setelah teman-teman mengklik Install, proses instalasi akan berjalan. Proses instalasi kira-kira sekitar 30 menit. Setelah berhasil menginstall Windows di Macbook Pro, langkah selanjutnya adalah install driver windows, nah untuk langkah yang ini coming soon ya...
Selamat, sekarang Macbook Pro kamu sudah terinstall Windows, lalu bagaimana caranya untuk booting ke Windows atau Mac? caranya gampang, ketika tombol power ditekan (layar sudah menyala) tekan dan tahan tombol Option hingga muncul pilihan Machintos | Windows.
Teman-teman juga bisa lihat video tutorial install windows di Macbook Pro di channelnya Kepoin Tekno